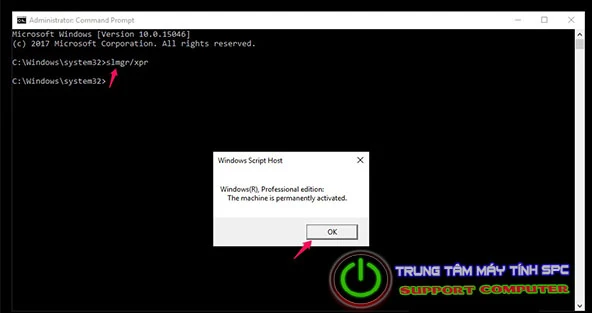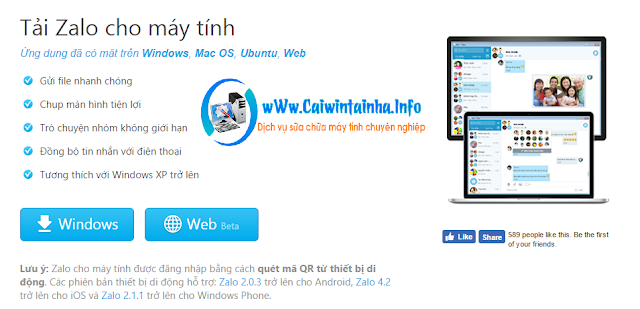Sửa lỗi máy tính không lên màn hình.
Máy tính của bạn để lâu không sử dụng, hoặc bị va đập, di chuyển vị trí máy. thường bị các lỗi khởi động không lên màn hình. Tuy nhiên, không phải ai cũng có thể chuẩn đoán chính xác lỗi và biết cách xử lý khi máy tính bị tình trạng không lên màn hình. Bài viết dưới đây sẽ chỉ các bạn sửa lỗi, khắc phục may tinh k len man hinh ngay tại ngôi nhà của bạn.

Các nguyên nhân và cách khách phục máy tính khởi động không lên màn hình.
- Lỏng RAM do di chuyển bị va đập, hoặc do khe RAM bị dơ, oxi hóa lâu ngày không sử dụng.
ở trường hợp này. các bạn hãy tháo nắp thùng máy ra. Tiến hành vệ sinh chân RAM, và vệ sinh khe RAM bằng cách sử dụng RP7 hoặc xăng thơm thấm vào khăn và lau nhẹ chân RAM. khe RAM thì có thể dùng bàn chải cũ để chải nhẹ. Sau đó tiến hành lắp lại RAM vào đúng khe của nó. lưu ý cắm lại đúng chiều. Nếu đúng nguyên nhân do RAM,thì máy tính của bạn sẽ khởi động lại bình thường.
- Do dây cable VGA ( dây tín hiệu kết nối giữa máy tính và màn hình ) bị hư hỏng, bị lỏng, hoặc cắm sai

Rất nhiều trường hợp máy tính để lâu không sử dụng bị oxi hóa dây VGA, chuột cắn dây dẫn đến không có tín hiệu. Hoặc do bạn đã cắm sai vị trí dây VGA. Nếu máy tính của bạn có lắp trên card rời. thì phải cắm dây tín hiệu VGA ở vị trí phía dưới, lưu ý cắm đúng vị trí thì máy sẽ hoạt động bình thường.
- lỗi máy tính không lên màn hình do bị hỏng card màn hình, bị lỏng, hoặc bị dơ chân card

Bạn có thể tháo card màn hình ra, sau đó thử vệ sinh chân card và socket card màn hình và tiến hành cắm lại. Nếu cách này không được thì bạn có thể thay thử một cái card màn hình khác xem sao nhé.
- Rút nguồn ra, lắp lại, xong tiến hành bật nguồn để sửa lỗi máy tính không lên màn hình
Trên đây là các phương pháp sửa lỗi, khắc phục máy tính không lên màn hình phổ biến nhất, nếu máy tính bạn để lâu không sử dụng, hoặc di chuyển vị trí máy tính mà bị tình trạng này. thì thực hiện các cách trên sẽ thành công rất cao. Good Luck !
Ngoài ra, khi các bạn không thể giải quyết được các vấn đề này. Hãy liên hệ đến dịch vụ của chúng tôi, kĩ thuật viên máy tính của trung tâm sẽ đến tại nhà sửa chữa sự cố nhanh chong nhất.
Dịch vụ sửa chữa máy tính, cài win tại nhà, vệ sinh máy tính tại nhà TPHCM.