Hướng dẫn cài đặt windows 7 bằng USB chi tiết.
Yêu cầu cấu hình tối thiểu khi cài đặt windows 7 :
- Xung nhịp CPU 1GHz hoặc hơn CPU 32-bit (x86) hoặc 64-bit (x64)
- Dung lượng RAM: RAM 1GB (32-bit) / RAM 2GB (64-bit)
- Ổ cứng trống: 16GBcho bản (32-bit) / 20 GB cho bản (64-bit)
Cấu Hình khuyên dùng cài đặt Windows 7 32bit ?
- CPU Dual core / Core 2 Duo.
- RAM 2GB
- HDD : 40GB.
Cấu Hình đề nghị cai win 7 x64 ?
- CPU Core 2 Duo.
- RAM 4GB
- HDD 80GB .
Các ưu điểm của cai win 7 bằng usb
- Tốc độ cài đặt nhanh chóng, ít bị lỗi ( không lo đĩa bị xướt, hỏng )
- không phải tốn tiền mua đĩa DVD cai win 7.
- tiện dụng cho tất cả các máy.
Những phần cần chuẩn bị để cài windows 7 ?
Chuẩn bị :
- Download files ISO Windows 7 cần cài đặt theo ý thích ( Windows 7 Home, Enterpire, Professional, Utimate.) . RAM 2GB thì cài bản Windows 7 32Bit, RAM trên 4GB nên cài bản 64Bit. Lưu ý check kiểm tra mã MD5 files ISO sau khi tải về.
- Chuẩn bị một USB có dung lượng khoảng 8GB,
- Download phần mềm tạo Boot USB Rufus.
Lưu ý : Trước khi cài Windows 7, bạn hãy sao chép tất cả dữ liệu ở màn hình Desktop, dữ liệu lưu trong phân vùng hệ thống ( ổ C ) sang ổ đĩa D, vì lúc cài Windows 7. toàn bộ dữ liệu trên ổ đĩa C sẽ bị mất hết.
Tiến hành cài đặt Windows 7 ( huong dan cai dat win 7 chi tiet ).
HƯỚNG DẪN CÀI WIN 7 BẰNG USB CHI TIẾT QUA HÌNH ẢNH
I. TẠO USB BOOT CÀI WINDOWS 7 BẰNG RUFUS .
- hướng dẫn cách tạo USB boot để cai win 7
Mở cửa sổ Disk manager bằng cách vào RUN bằng tổ hợp phím Windows + R. Gõ diskmgmt.msc và nhấn Enter.

Mục quản lý đĩa cứng Disk Management sẽ bật lên, phóng to cửa sổ lên để nhìn rõ thông tin đĩa cứng.
kéo phần Status rộng ra để nhìn rõ thông tin.

Nhìn vào dòng của ổ đĩa (C) , tổng dung lượng của nó là 30GB, Còn trống 11.75GB.

Kế tiếp, các bạn xem cột status , xem có chữ EFI hay không ?
Tiếp đến, bạn xem ở cột Status của tất cả các dòng, xem có dòng nào có chữ EFI hay không? Nếu không có chữ EFI thì máy của bạn boot theo chuẩn Legacy ( Hình trên) , còn nếu có thì máy bạn Boot theo chuẩn UEFI ( hình dưới).

2.2 Tạo USB BOOT cai dat win 7.
Kết nối USB với máy tính, Tiến hành bật phần mềm Rufus lên, Tại giao diện phần mềm các bạn chọn mục Device để chọn USB. Sau đó bấm vào biểu tượng đĩa CD (đánh dấu số 2) chọn Files ISO windows 7 cần cài.

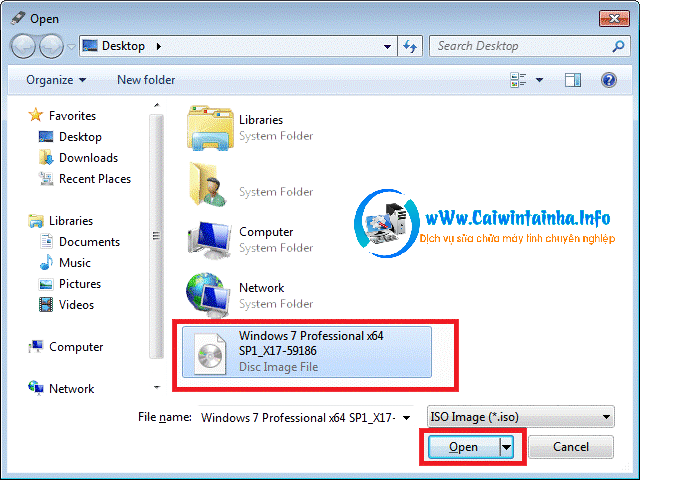
Nhấn vào mục Partition scheme and target system type để chọn chuẩn BOOT muốn tạo. Theo chuẩn Legacy thì chọn MBR Partition scheme for BIOS or UEFI-CSM, theo chuẩn UEFI thì chọn GPT partiton scheme for UEFI. ở đây mình chọn MBR partition vì máy mình BOOT chuẩn Legacy.

Sau đó bấm Start- chọn OK để bắt đầu quá trình tạo USB boot cai win 7

quá trinh tạo USB boot cài đặt windows 7 sẽ mất khoảng từ 10 đến 20 phút, tùy theo tốc độ máy.

Sau khi hoàn tất quá trình, bấm close để thoát khỏi phần mềm Rufus.

.Mở USB lên, truy cập vào phân vùng USB, xem file autorun. nếu file có dung lượng 1 KB, thì quá trình tạo USB boot đã thành công. ngược lại, nếu file autorun có dung lượng 0 KB thì phải bắt đầu lại quá trình tạo USB BOOT, đồng thời tắt chương trình diệt virus.
Bước 2 : Khởi động bằng USB để tiến hành cài đặt win 7.

Cắm USB đã tạo BOOT vào máy tính cần cài đặt windows 7, Chọn BOOT từ USB bằng cách nhấn liên tục vào phím tắt Boot Options. Phím này tùy thuộc vào các dòng máy tính khác nhau. Nhưng phổ biến nhất là các phím F12, F2, Delete, ECS. ở đây là máy DELL, chúng ta chọn F12 để chọn USB BOOT.

Khi hiển thì menu boot option, tiến hành chọn USB để bắt đầu quá trình BOOT cài đặt win 7 ( sử dụng phím mũi tên lên xuống để chọn USB cần boot )
- BOOT MENU theo chuẩn Legacy



- Boot menu chuẩn UEFI:


Nếu không boot được vào quá trình cài win 7, bạn hãy kiểm tra lại USB boot đã được tạo thành công chưa ?, hoặc nếu không có tùy chọn BOOT từ USB, hãy truy cập vào phần quản lý BIOS để bật chức năng BOOT bằng USB. Nếu quá trình boot thành công, màn hình sẽ hiển thị như hình dưới.

Nhấn bất kỳ phím nào để bắt đầu quá trình cài đặt, nếu thì chữ Press Any Key...
Bước 3: Bắt đầu cài đặt windows 7 cho máy tính
Phần này gồm các mục thiệt lập ngôn ngữ cài đặt, ngày giờ,.. bạn cứ để mặc định là ENGLISH hoặc đổi sang Vietnamese nếu muốn, sau đó nhấn NEXT để tiếp tục.
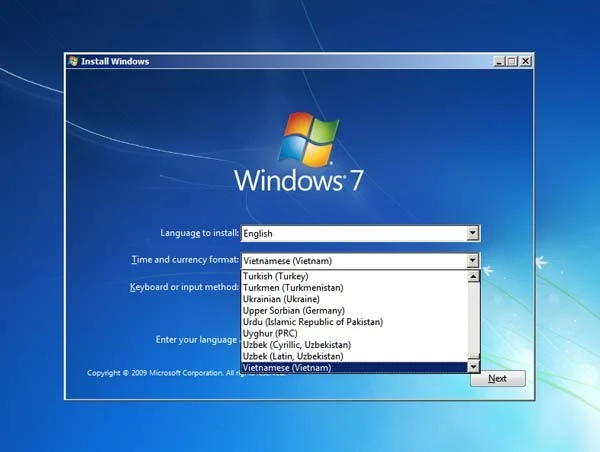

Nhấn Install để cài đặt .

Tích vào ô “I accept the license terms” và click Next

Chọn Custom ( advanced )
 Đây là bước quan trọng nhất, các bạn hãy chú ý cẩn thận để tránh mất dữ liệu. chọn Driver optition ( advanced) để hiển thị các thao tác với phân vùng.
Đây là bước quan trọng nhất, các bạn hãy chú ý cẩn thận để tránh mất dữ liệu. chọn Driver optition ( advanced) để hiển thị các thao tác với phân vùng.
Các tùy chọn bao gồm : Delete ( xóa phân vùng đĩa cứng ) Format ( xóa dữ liệu nằm trong phân vùng )

Chọn phân vùng cần cài đặt Win, Sau đó nhấn Next để bắt đầu cài win, quá trình này mất khoảng 20 phút.

 |
| Thêm chú thích |
Sau khi quá trình này hoàn tất, bạn hãy rút USB ra, máy tính sẽ tiến hành khởi động lại và tiếp túc quá trình cài đặt

Bước này nhập tên User của máy tính, các bạn có thể đặt tên theo ý thích của mình.
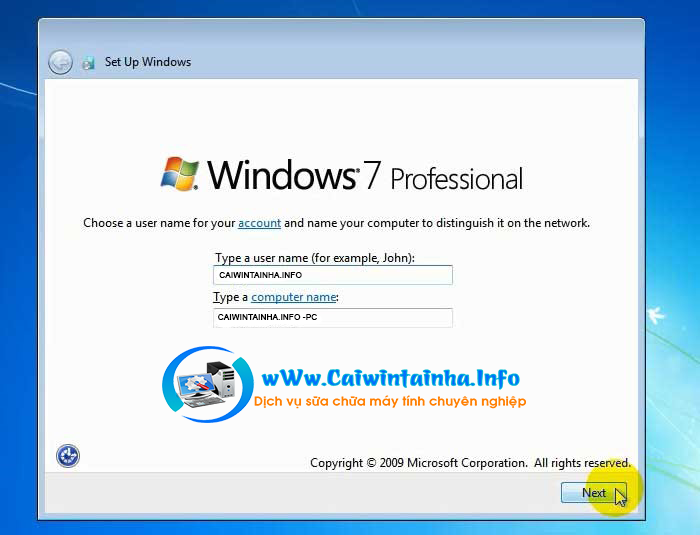
Tiếp theo là cửa sổ thiết lập mật khẩu, nếu không muốn tạo mật khẩu thì nhấn next, còn muốn tạo thì nhập password, sau đó nhấn Next để tiếp tục.
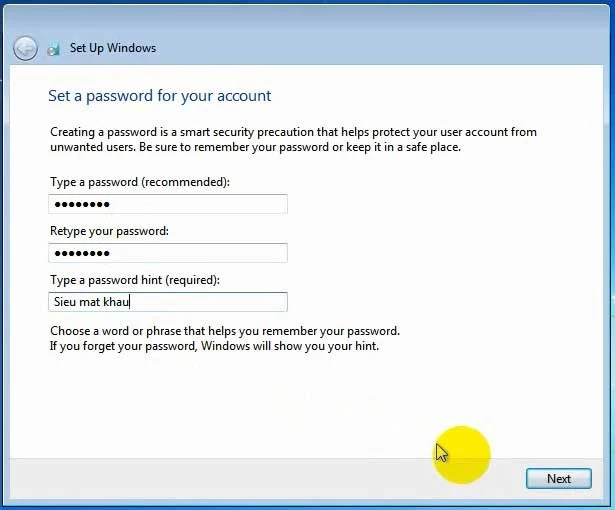
Kế tiếp bỏ chọn phần Automatic actived.. và nhấn NEXT - chọn tiếp Ask Me later.
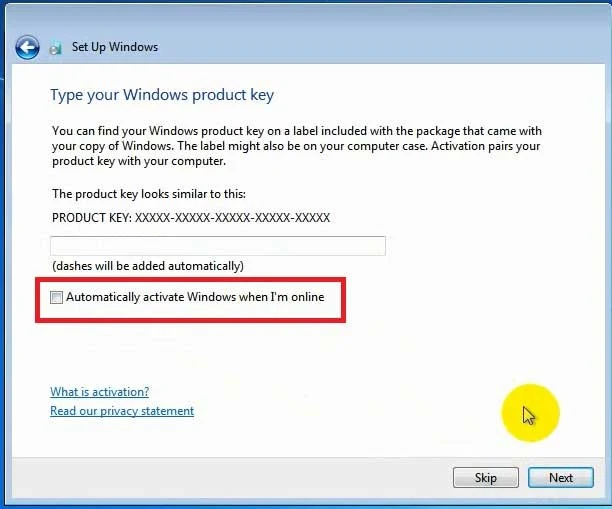

Trong phần thiết lập múi giờ. hãy chọn múi giờ ở quốc gia mà bạn đang sống. Ở Việt Nam sử dụng múi giờ ( UTC +07:00) Bangkok, Hanoi, Jakata. sau đó chọn Next

Đợi trong giây lát, quá trình cài đặt Windows 7 từ USB đã hoàn tất, các bản hãy thực hiện các quá trình dưới đây để hoàn thiện windows.
Sau quá trình cài đặt Windows hoàn tất. các bạn cần làm những việc sau:
- Cài đặt Driver cho máy tính ( Driver âm thanh, VGA, Toudpad, Driver mạng...)
- Cài đặt các chương trình phần mềm ( Microsoft Office, PDF, nghe nhạc...)
- Kích hoạt Windows.
- Sau cùng là tối ưu tốc độ Windows bằng các phần mềm dọn rác, sửa lỗi.
Chúc các bạn cài đặt thành công !
Bạn đang cần cài đặt Win tại nhà TPHCM ?
Cài win tại nhà TPHCM.
Sửa mạng Tại Nhà TPHCM.
Vệ sinh Laptop tại nhà TPHCM.
tag: huong dan cai dat win 7 chi tiet, cai win 7 bang usb,










