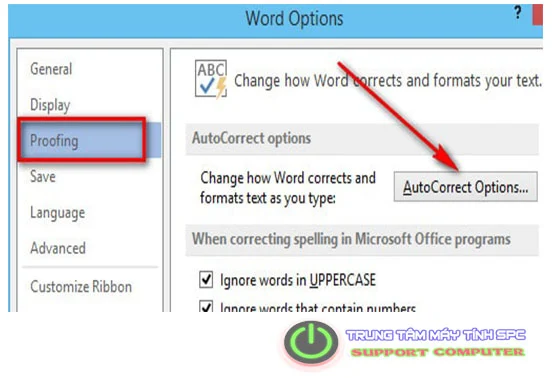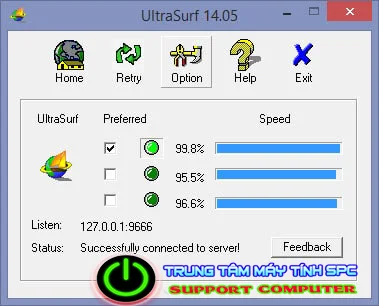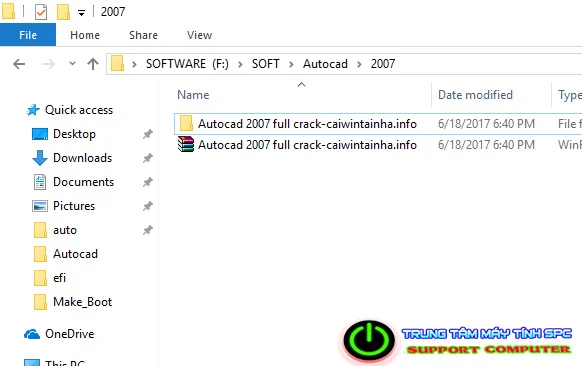Phần mềm đóng băng ổ cứng máy tính tốt nhất.
Bạn đang sử dụng hệ điều hành Windows cho máy tính, Máy tính của bạn thường xuyên bị dính virus, trojan, làm máy chạy rất chậm, hoạt động không như ý muốn của bạn. Bạn đang cần tìm một phần mềm đóng băng ổ cứng máy tính, để tránh virus, cũng như sự xâm nhập của virus làm ảnh hưởng đến hoạt động của máy hoặc đến dữ liệu của bạn. Sau đây, chúng tôi sẽ gửi đến các bạn một số phần mềm đóng băng ổ cứng máy tính tốt nhất, an toàn dùng cho Windows XP, Windows 7, 8, Windows 10.

Nên đóng băng máy tính trong các trường hợp nào ?
- Những máy tính ở nơi công cộng, nhiều người sử dụng thì nên đóng băng. vì chúng ta không thể giám sát được người dùng, máy tính công cộng nên có nhiều người sử dụng, cài đặt nhiều phần mềm, bị dính nhiều virus, nếu không đóng băng thì máy tính sẽ tràn ngập virus, hoạt động chậm chạp. điển hình là tiệm internet, các máy tính trạm sẽ được đóng băng lại. sau khi tắt máy, mọi thứ sẽ trở về như lúc ban đầu.- đóng băng máy tính đối với những người mới tìm hiểu máy tính, những vọc sĩ tin học, thường xuyên cài đặt nhiều phần mềm, tinh chỉnh hệ thống. ở những người này thường gây ra các lỗi làm ảnh hưởng đến hệ điều hành Windows, hoặc làm cho windows bị lỗi, không thể khởi động được.
Ưu và nhược điểm của các phần mềm đóng băng ổ cứng máy tính.
Ưu điểm:
- Phần mềm đóng băng ổ cứng máy tính giúp tránh được sự xâm nhập của virus đến hệ thống Windows cũng như dữ liệu của bạn. Chỉ cần khởi động lại máy thì hệ thống sẽ trở về như lúc ban đầu mới đóng băng.
- Cài đặt nhanh chóng, dễ dàng.
- có thể tùy chọn đóng băng nhiều phân vùng trên đĩa cứng.
- nâng cao khả năng bảo mật của máy tính trước sự xâm nhập của virus
- có chế độ thiết lập mật khẩu đóng băng để tránh bị phá băng, hoặc sự xâm nhập của người khác làm ảnh hưởng đến hệ điều hành.
- Tương thích hầu hết với các phiên bản hệ điều hành Windows.
Nhược điểm :
- Mỗi khi cần thay đổi tủy chỉnh hệ thống, hay cài đặt phần mềm, hoặc lưu dữ liệu mới thì cần phải mở băng và khởi động lại máy.
- Trong trường hợp bạn đang soạn thảo văn bản bị cúp điện thì sẽ bị mất, bởi vì sau khi tắt máy, hệ thống sẽ trở về vị trí lúc đóng băng. thông thường nếu không đóng băng thì hệ thống sẽ tự động lưu lại khi bị tắt điện đột ngột.
Các phần mềm đóng băng tốt nhất cho Windows XP, 7, 8, Windows 10.
+ Phần mềm đóng băng Deep Freeze : Đây là một trong các phần mềm được số lượng người dùng nhiều nhất trên thế giới, đây là một phần mềm nhẹ, cài đặt nhanh chóng, và giao diện thân thiện rất dễ sử dụng.
+ Phần mềm đóng băng Shadow Defender: phần mềm ra đời sau Deep Freeze nhưng cũng được rất nhiều người sử dụng. được giới chuyên môn đánh giá cao và chiếm được lòng tin của người dùng.
+ Phần mềm Disk Write Copy
+ phần mềm đóng băng Clean Slate
Trên đây là các phần mềm đóng băng tốt nhất cho hệ điều hành Windows, được đa số người dùng sử dụng, rất an toàn và bảo mật, ngăn chặn hầu hết sự xâm nhập của virus đến hệ điều hành windows và dữ liệu của bạn. Bạn có thể tham khảo các phần mềm và tải về để cài đặt nhé. Chúc các bạn thành công !
Xem thêm :
Dịch vụ cài đặt Windows tại nhà TPHCM.
vệ sinh PC, Laptop tại nhà giá rẻ.
Sửa mạng tại nhà TPHCM.
Tư vấn nâng cấp phần cứng máy tính.
Sửa chữa máy tính tận nhà giá rẻ.